Have you ever wanted to check all of your email accounts from a single platform? If so, you are not alone, and there are a variety of solutions to do this. However, none are as popular as Microsoft Outlook as it is one of the most used email platforms in the world.
With it, you can add multiple email accounts to the program and check them simultaneously from one location. Part of the reason why Outlook is so popular is that it is included with Microsoft 365.
Thus, most people have access to it from either their job, school, or personal subscription. Sadly, Outlook doesn’t do a great job of informing users how to set it up, but that’s what this tutorial is for.
Today, I will demonstrate how to set up Microsoft Outlook to check your email accounts,
Note: This tutorial will be using Outlook 2016. It is very similar to the latest version of Outlook (2022), but there may be slight differences in appearance and the steps taken.
Why Not Use The Online Version of Outlook?
Now, you may be wondering what is the advantage of using the software version of Outlook when an online version that is free for everyone is available. To put it simply, the free online version is very limited.
As of May 10, 2021, Microsoft removed the ability for Outlook.com to handle multiple mailboxes (although accounts that already had this set up will continue to function). Instead, this feature is only available with the premium version of Outlook.
As such, Outlook.com is no longer a viable option to manage all of your email accounts.
What’s The Benefit of Using An Email Application?
Do you have multiple emails? Probably.
You might have multiple emails for personal and business use and keeping track of each one can feel like a full-time job. This means you’ll need to sign into multiple accounts and remember all of those login details.
It’s very tiresome, and it can be avoided entirely by using an email application like Outlook.
These pieces of software are designed to allow users to enter multiple email addresses into the application, which allows you to view them all from a single location without having to constantly sign in.
How to Use Microsoft Outlook (Software)
Microsoft Outlook starts off as a blank slate. It is completely empty until you add email accounts to it. Before you proceed, collect all of the necessary login credentials, POP3, IMAP, and/or SMTP information.
This is required to add your email account to Microsoft Outlook and will save you time when connecting your account to Outlook.
Step 1: Add An Email Account
Once you have the information gathered when creating a new email account, this setup should go quickly.
Click on File from the toolbar and click on the “Add Account” button.
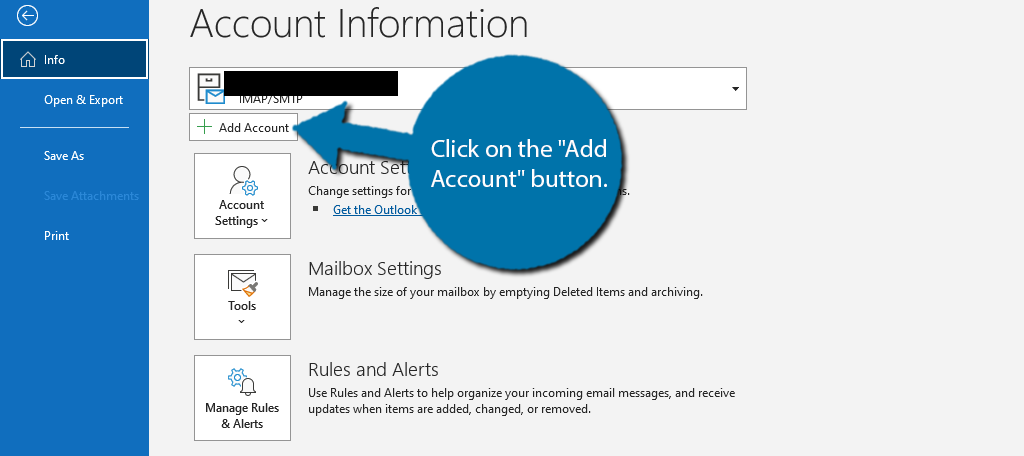
A pop-up will appear in Outlook asking you to enter the email address you wish to connect. Enter the information and click on the “Connect” button.
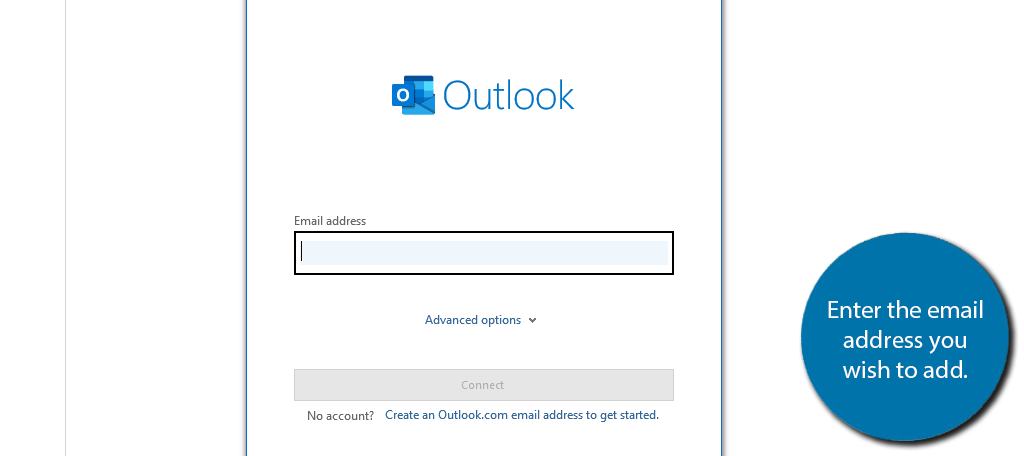
Now, the next inputs you will see depend entirely on the email you entered. To continue, pick the step that applies to you.
Step 2: If You Entered A Standard Email (Gmail, Yahoo, Outlook, etc.)
If you entered a popular email platform like Gmail, Yahoo, Outlook, or other common platforms, you will be asked to enter that platform’s password.
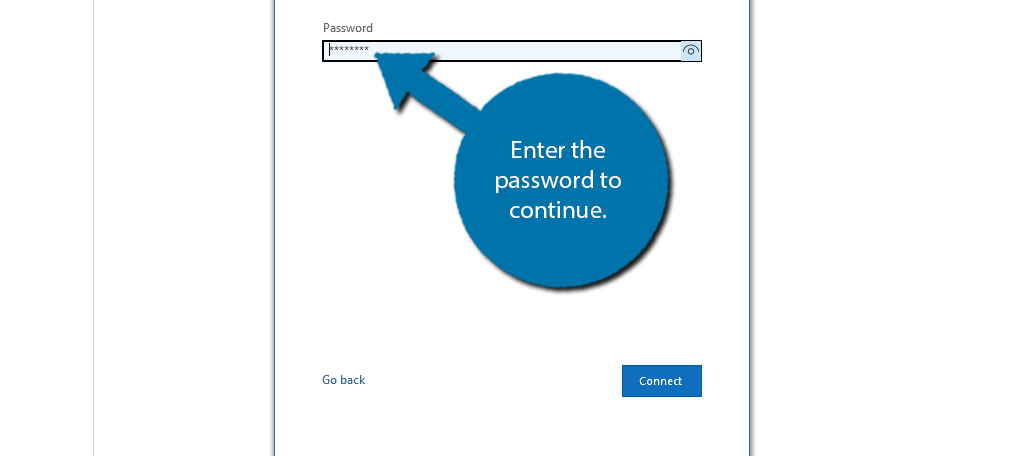
It’s very important to be aware of whether you have 2-factor authentication enabled on your account. If you do, this will not work. Instead, you need to go to the email platform itself and obtain an application password for Outlook.
This process is different depending on the platform you use, thus, I will not attempt to demonstrate it. If you are having trouble, refer to the Outlook support page which will list clear steps for each email platform.
Step 3: If You Are Connecting To A Web Hosting Email
Alternatively, if you were trying to add an email you created through your web hosting account, the options you see will be very different. Instead, you’ll need to select the IMAP option. Selecting POP has the same impact.
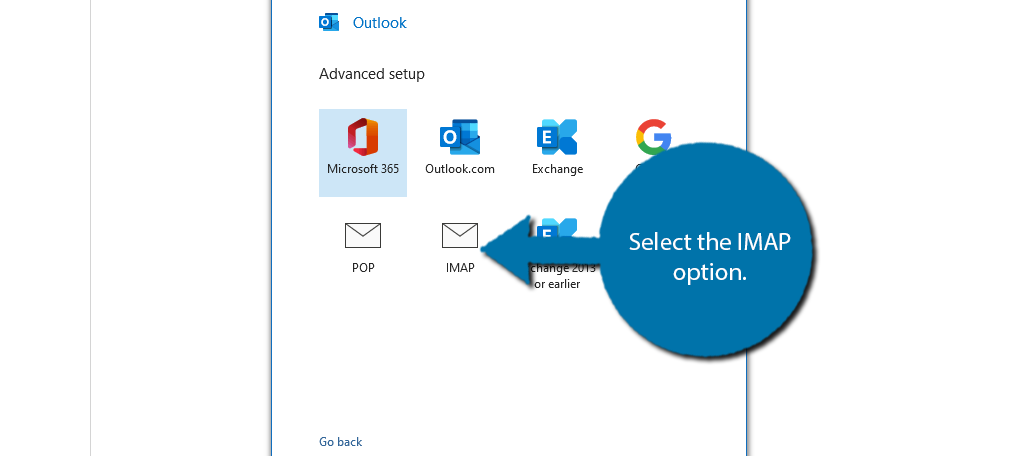
This is where you need to input all of the IMAP or POP server information. You can find this information in the source of the email you are trying to add. For instance, if it is from a web hosting account, check in the cPanel.
Simply enter both the server information and the port number. Since this is dependent on where the email is coming from, I cannot provide this information to you.
Once the information has been entered, click on the “Connect” button.
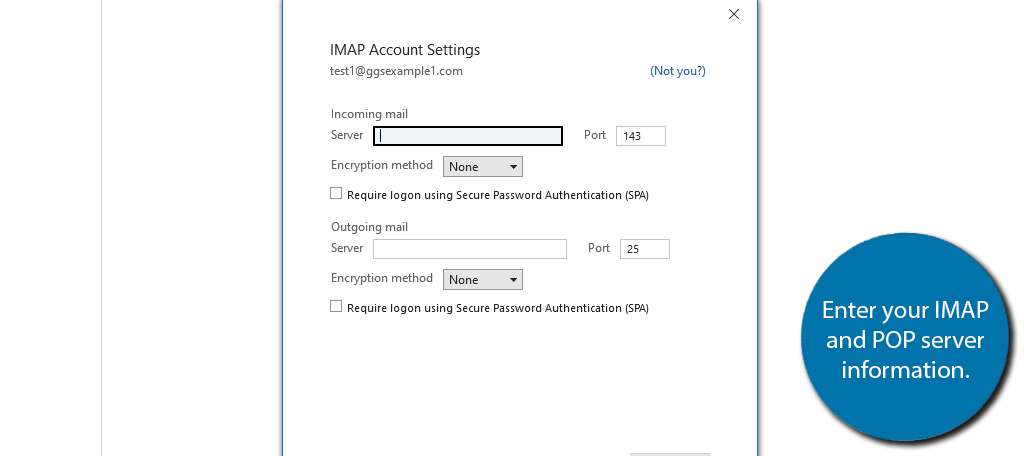
Once done. Outlook will send you a confirmation email and you can begin checking your email address. Simply repeat the steps to add more email addresses to Outlook.
Don’t Have Outlook, Checkout Alternatives
While Outlook has incredible reach due to being part of Microsoft 365, it’s possible you don’t have it. Don’t worry, there are a variety of other tools you can use to view multiple email accounts in one location.
Gmail
Gmail is one of the most popular email platforms, period. And for many, that’s enough. However, Gmail is actually much more powerful than most users realize. In reality, you can add multiple emails to a single Gmail account.
You can check your Gmail from any device including your mobile device. In fact, if you are using an Android device, you probably have the Gmail app installed.
Also, it’s completely free to use, which makes it the best option for both personal use and businesses alike.
Thunderbird
Thunderbird is a free email application like Outlook that allows you to view multiple email accounts from your desktop. It’s extremely versatile and even has a mobile app that you can take advantage of.
The interface is pretty similar to Outlook, which makes it very easy to use, so it’s accessible at any skill level.
Save Time And Check Your Email In Outlook Today
As you can see, Outlook is very easy to use and it can save you from having to log into multiple email accounts to stay up to date on your own affairs. And since it’s part of Microsoft 365, you probably already have it.
Checking your emails can be very tricky if you are using a custom email address for your website. Setting it up through an email application is absolutely the way to go.
What is your favorite email application? Did you find Outlook easy to use?

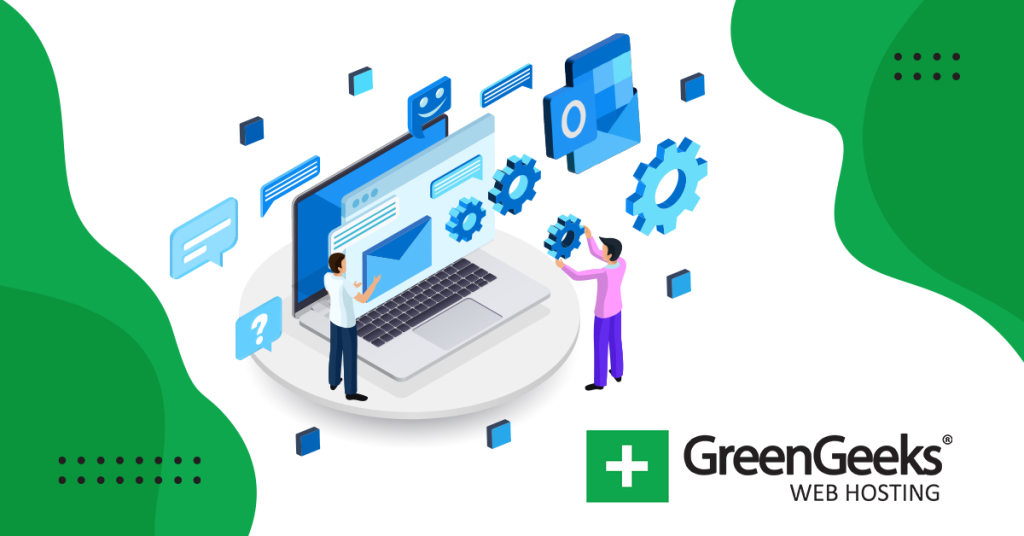
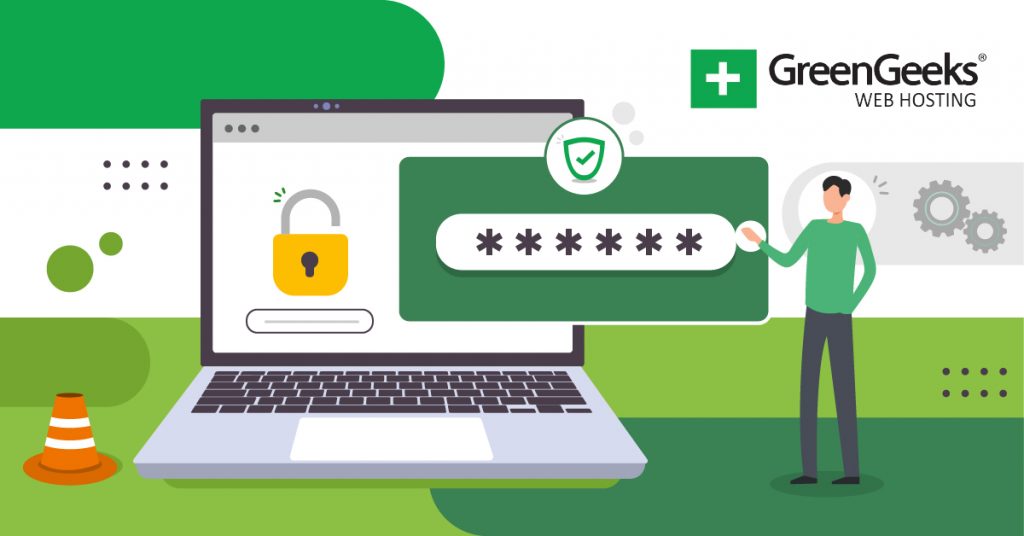
this is out of date for Office 365
Bad information! Outgoing SMTP port 465 does not work, and times out. Only port 587 works.
Is there an update to ports functions ?