When someone forgets a password, it’s easy to click the link on the login page of WordPress and start the process of recovery. However, you might not want this option available to users. Perhaps you are the only one using the system.
In this case, many people opt to remove the WordPress password reset link. And one of the easiest ways to do that is by using something like LoginPress.
In this tutorial, I’ll show you how to quickly remove the password reset in WordPress.
Why Remove the Reset Password Link in WordPress?
The password reset link, while useful in a multi-user atmosphere, does pose a bit of a security threat. If you’re the only user of the system, there’s really no reason to keep this link around.
It just gives hackers another method in which to attempt entry.
In another scenario, perhaps you’re showing off a demo site for a client or yourself. Using dummy credentials, it may cause issues if random people try using the link to gain access to the site.
However, you might want to keep the password reset link around if you have a team of writers. Otherwise, you might have to manually reset lost passwords for your users.
Using LoginPress to Remove the Password Reset
Today, I’m featuring the LoginPress plugin. It’s an easy-to-use tool that lets you customize a variety of options for the login screen. This includes making WordPress remove the password reset link.
It has more than 40,000 active installs and receives great reviews from users. In fact, I often use it because of its simplicity.
Install and activate the “LoginPress” plugin.
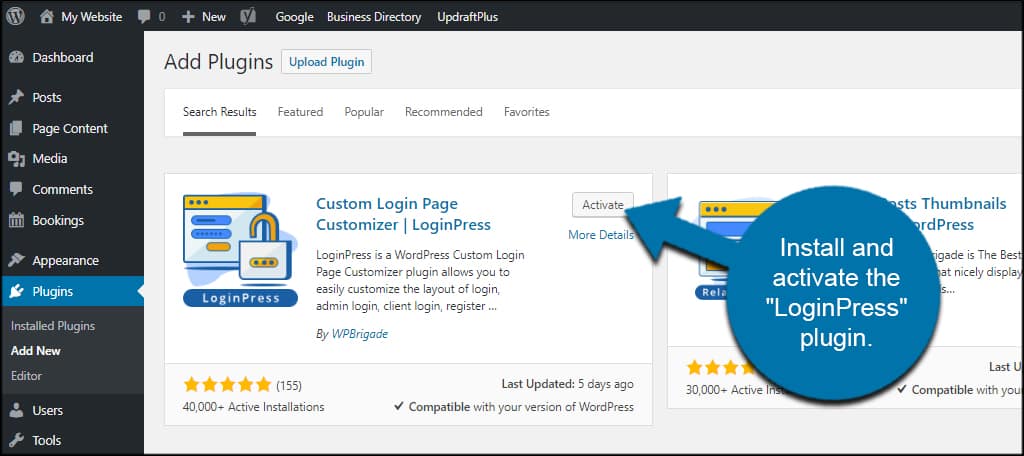
Click the “LoginPress” option on the left. This will default to the plugin’s settings screen.
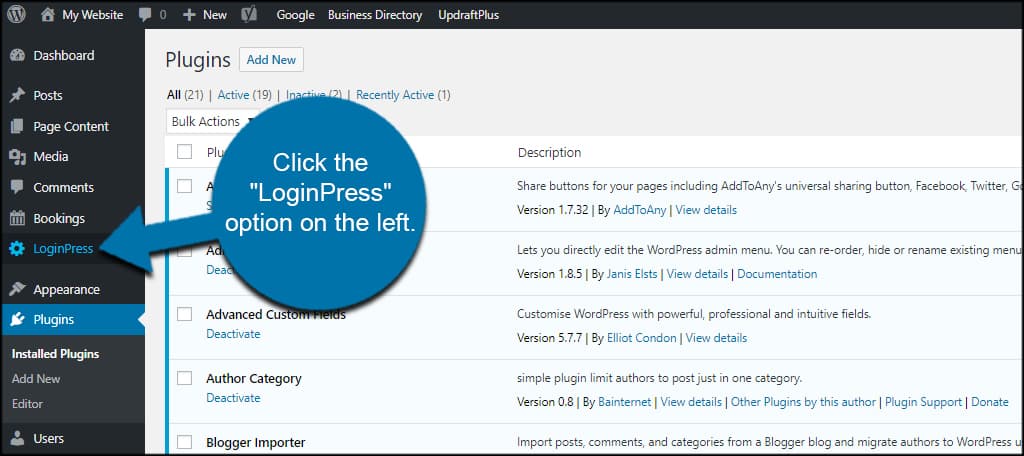
LoginPress Settings
From this screen, you can adjust the amount of time idle users have until the session expires. This will force people to log back into the system after the time limit expires.
You can also enable custom password and registration forms, whether WordPress uses username or email addresses to log in and reset the system back to default.
All of these options are completely up to you. It all depends on how you want your website to behave when it comes to login information.
Personally, I prefer to set LoginPress to accept username’s only. It limits the number of ways someone can gain entry.
Once your done making your adjustments, click the “Save Changes” button.
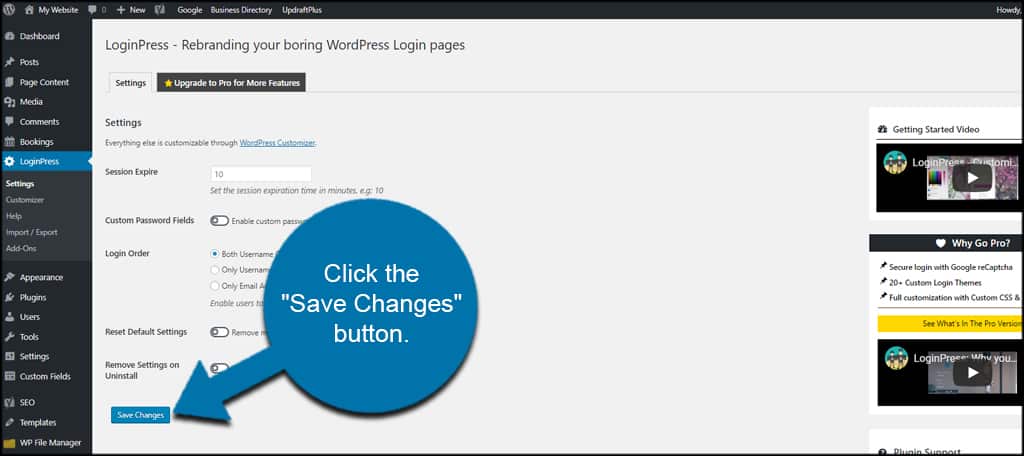
Click the “Customizer” option on the left. It’ll be the second option under LoginPress.
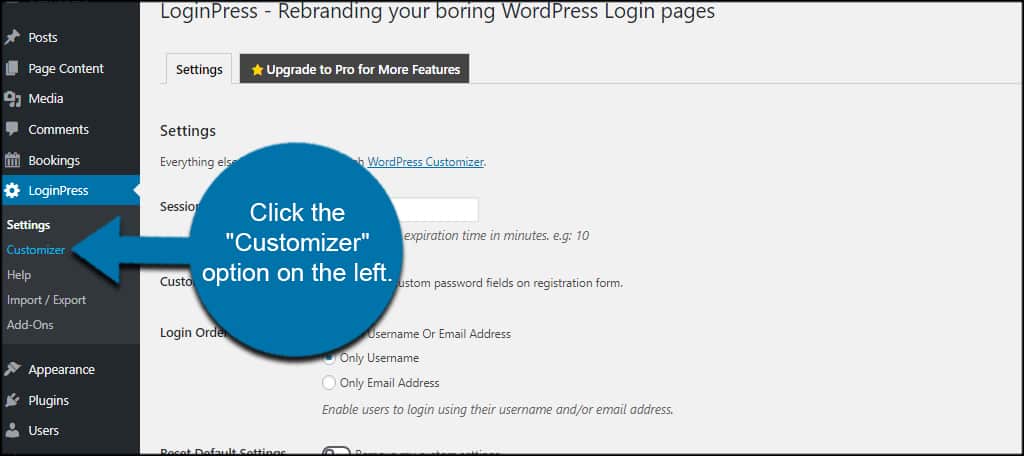
Using the Customizer to Remove Password Reset
This Customizer feature is actually the one WordPress uses to make changes to your theme. However, clicking it directly from LoginPress takes you to the login screen of your website.
You won’t have to worry about any of the options on the left. They are used to make alterations to your site’s layout.
From the example, you can see I’ve already added a background to my sample site. LoginPress gives you a lot of options, such as creating custom login error messages.
In this instance, I merely added a background to give the login page a less plain appearance.
Hover your mouse over the login screen. You’ll see pencil labels appear on various parts of the display.
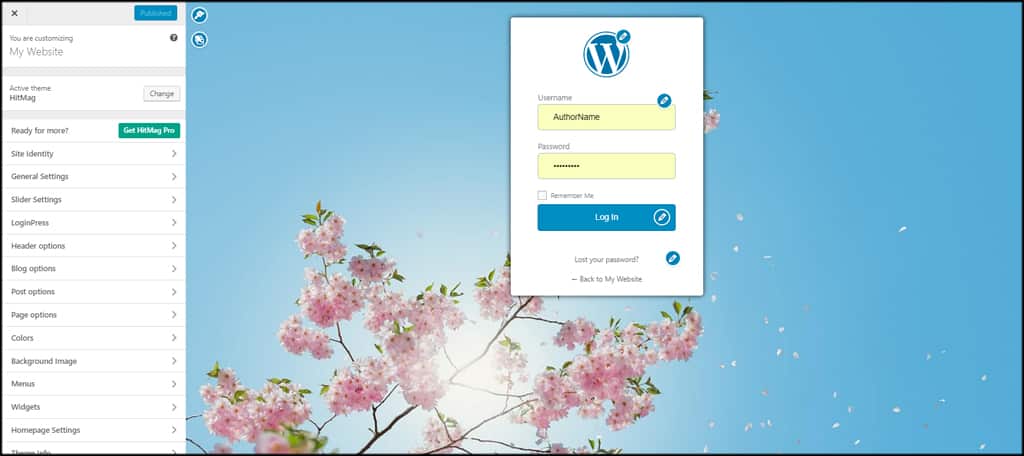
Click the pencil icon next to “Lost your password.”
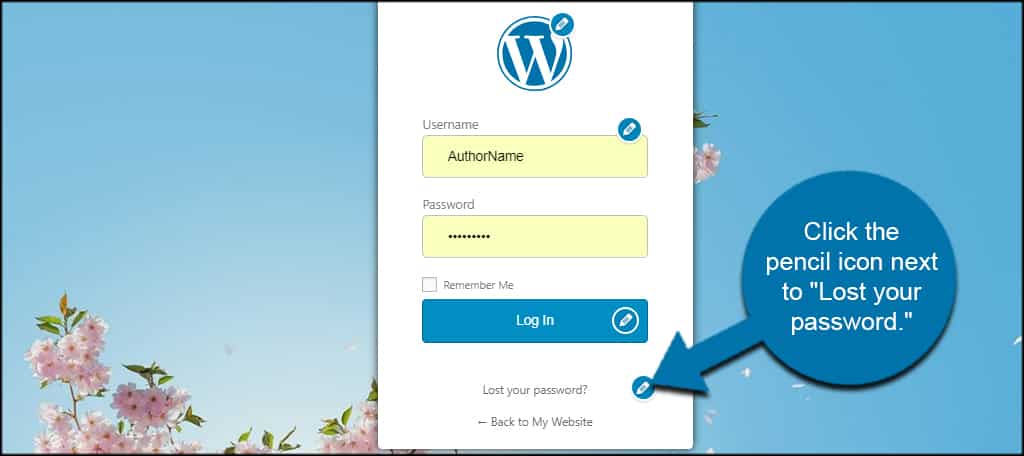
The field on the left will change to the “From Footer.” Here, you can make a variety of edits such as changing colors, font sizes and the actual text on the login form.
Click the option next to “Enable Footer Text.”
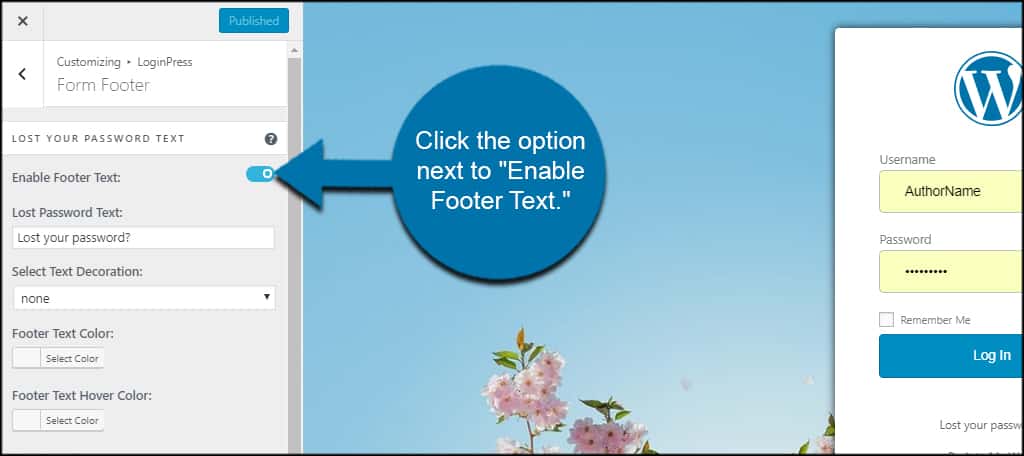
As you can see, this removes the WordPress reset password link from the login screen.
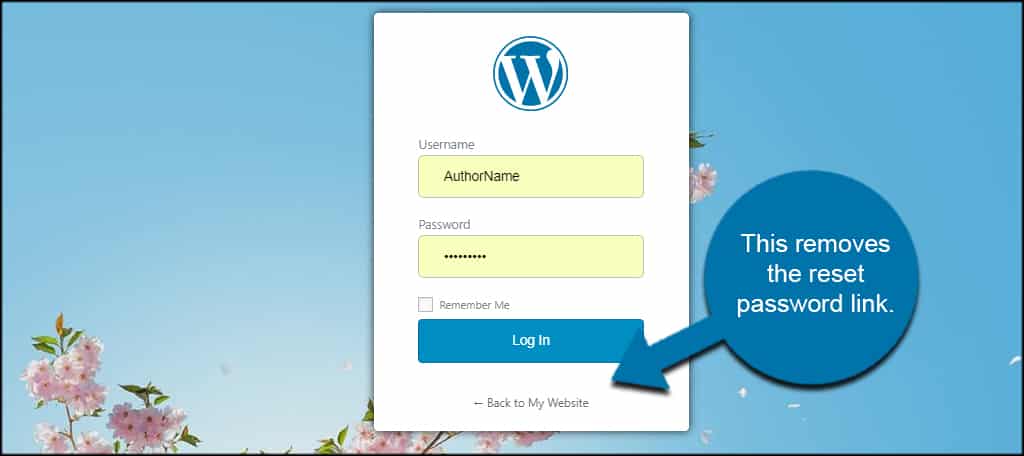
Click “Publish” on the top left to save your changes.
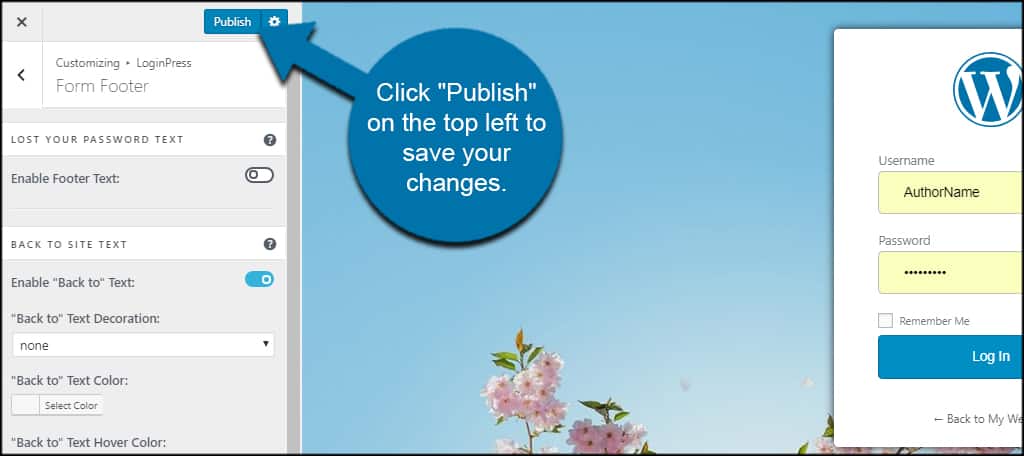
You can now exit the WordPress Customizer.

This will take you back to the WordPress admin screen.
Other Plugins to Choose From
One of the beautiful things about WordPress is being able to find various plugins to better suit your needs. Although LoginPress is quite useful to customize the login screen, what if you wanted different options?
Here are a couple of other plugins you might want to consider.
Wordfence
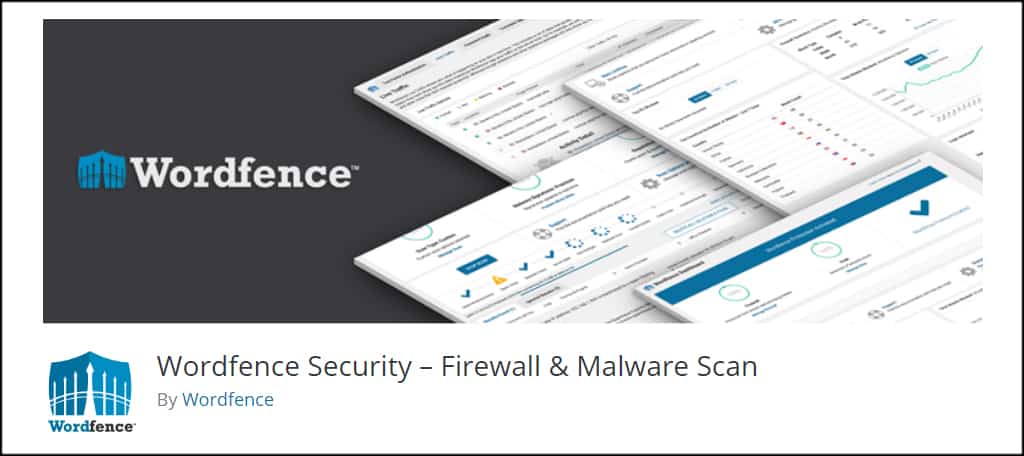
Wordfence is a very popular plugin for security in WordPress. This security includes various options for the login screen of your website. This includes two-factor authentication and other functions to shield your site from the criminal element.
This includes blocking users from attempting repeated incorrect passwords.
Plainview Protect Passwords
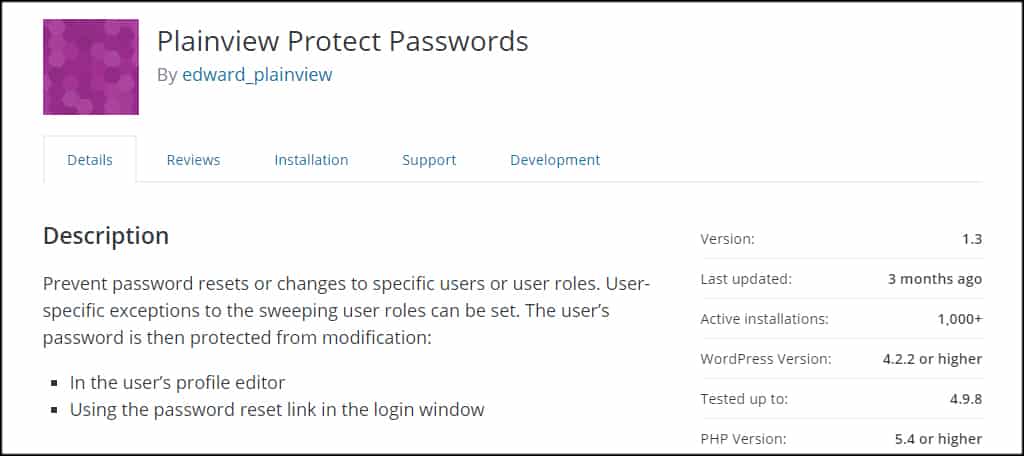
Plainview Protect Passwords is a versatile tool for removing the WordPress password reset link. Instead of getting rid of it altogether, you can set certain roles to have access and protect specific users from having passwords reset in the first place.
Keep Your Site Secure
Removing the WordPress password reset is only one way to help keep your site secure, especially if you’re the sole user. Put in the effort to make sure your site is harder to crack into.
The system is full of plugins at the ready. You just need to pick the ones that work best for your needs.
How many users access your website on a daily basis? Have you tried adding flair to your login page by customizing its appearance?
